Cease Looking By All Your Tabs and Begin Utilizing Mac Cut up Display screen View – CNET
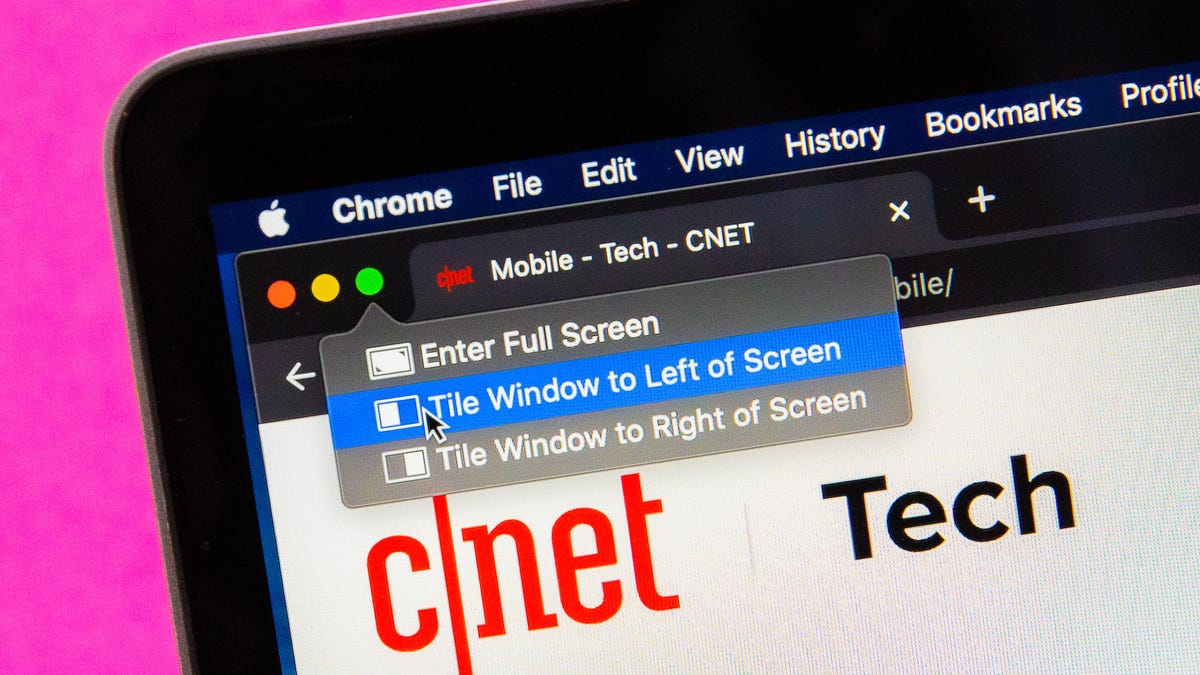
[ad_1]
When you’re like me, you probably have at least ten tabs open at any given time. Whenever you earn a living from home on a laptop computer or desktop, it may be irritating and time-consuming to attempt to toggle by means of every tab to seek out the one you’re on the lookout for. As an alternative of doing this inefficient scan, you may cut up your display to maintain two home windows open on the similar time. Cut up-screen mode is nice for taking a look at knowledge for a report, retaining chat home windows open whereas doing one thing else, or simply having a video play on one aspect of your display whilst you multitask.
Thankfully, Macs provide a cut up display mode, which lets you stick two apps (or two separate browser home windows) on totally different sides of your show. That approach, you may look between home windows with out having to navigate along with your mouse or urgent Command + Tab.
Right here’s all the things you have to find out about organising and navigating split-screen mode on Mac.
Easy methods to enter Cut up View on a Mac
1. Be certain that neither window you wish to use is in full-screen mode.
2. In one of many home windows you wish to use, place your cursor over the inexperienced button within the prime left. As an alternative of clicking to maximise the window, hover till you see a drop-down menu.
3. Choose Tile Window to Left of Display screen or Tile Window to Proper of Display screen. Your Mac will robotically enter split-screen mode.
4. From there, different open home windows will likely be displayed on the alternative aspect of the display. Click on the window you need on the remainder of your display, and it’ll fill the remaining half.
5. If you wish to regulate the dimensions of the home windows, use the slider within the middle of the display.
In Cut up View, you can have a look at each home windows concurrently. Multitask away!
Learn extra: This Is One Factor Each Mac Proprietor Ought to Know Easy methods to Do
Easy methods to exit cut up display on Macs
When you’re finished utilizing the cut up display format, this is methods to get out of it:
1. Transfer your cursor to the highest of the display till you see the sizing buttons on the prime left of every window.
2. Click on the pink button to shut that window or the inexperienced button to exit cut up display.
3. Do not panic! Your different window remains to be open — it is simply hidden in full-screen mode. To entry it once more, press the Mission Management button (F3) on the highest row of your keyboard.
4. You must see two choices on the prime of the display: Desktop and no matter window you had in split-screen mode. Click on the opposite window, and use the inexperienced sizing button within the prime left if you wish to exit full-screen mode.
When you’re the sort of particular person (like me) who may want greater than two home windows open, you may at all times manually resize home windows to suit three or 4 in your display directly. The expertise simply will not be as visually clear as utilizing tiled home windows.
What’s the keyboard shortcut for cut up display on Mac?
Mac keyboard shortcuts are considerable and useful, together with one for cut up display. Begin through the use of management + command + F to enter full-screen mode. From there you may hit F3 to tug up Mission Management, then drag and drop the second app you need in your cut up display subsequent to your authentic window. It ought to show a preview of what the cut up display will appear to be, together with a “+” (plus signal) subsequent to it. Click on again into the newly tiled apps and you will be in Cut up View.
If you wish to get into Cut up View even quicker, you may create your individual keyboard shortcut. Go to System Preferences > Keyboard > Keyboard Shortcuts > App Shortcuts. You’ll be able to click on the + button so as to add a command named “Tile Window to Left of Display screen” utilizing your required shortcut. As soon as you’ve got activated the shortcut, your lively window will tile to the left aspect of the display and you may merely choose a second window to be added to your cut up display.
Learn Extra: The Keyboard Shortcut You may Use Extra Than Ctrl + Z
Why will not my Mac do cut up display?
First, be sure to’re not presently in fullscreen mode. The cut up display solely works from the conventional window view. If that is not the difficulty, go to System Preferences > Desktop & Dock and scroll to the underside to see whether or not Shows have separate Areas enabled. If not, allow it.
When you do not see that possibility within the Mission Management menu, be sure to’ve up to date to MacOS 10.11 or later. You’ll be able to verify your present OS model by clicking the Apple icon within the prime left menu after which choosing About this Mac. When you’re utilizing an earlier model, you may must replace by clicking the Software program Replace button on that display.
Remember the fact that not all apps help cut up screens. When you’ve tried all the things else and the app nonetheless will not tile in split-screen mode, the app most likely would not provide split-screen mode.
How do you cut up screens on a Mac with out full display?
The official split-screen operate on Macs (known as “Cut up View”) robotically splits two home windows in full display. If you don’t need the full-screen view (maybe since you need to have the ability to shortly navigate between browser tabs), you may manually drag your home windows to suit the specified area. This selection provides you a bit extra customization than Cut up View.
For extra, take a look at what’s new in MacOS Sonoma and 10 MacOS methods each Mac energy person must know.

Watch this: Arms-on with MacOS Monterey
[ad_2]
Supply hyperlink
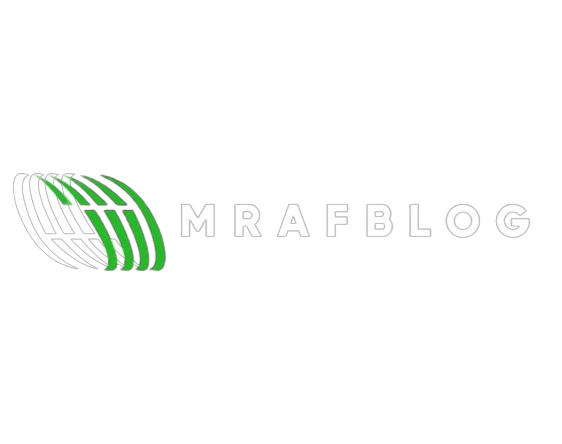







Leave a Reply