Develop into a Home windows 11 Grasp With These 70+ Keyboard Shortcuts

[ad_1]
Even should you’ve by no means used Home windows 11 earlier than, you may rapidly boot up the pc and simply use it to surf the net, watch movies and play music. All you really want is your mouse to get to the place you want — however if you wish to be a Home windows energy consumer, and never only a Home windows novice, it is advisable to know keyboard shortcuts.
On this story we’ll cowl a very powerful keyboard shortcuts for Home windows 11, lots of which carry over from Home windows 10 and earlier variations of Microsoft’s working system. That features the fundamentals, like copying highlighted objects and undoing a earlier motion, in addition to lesser-known shortcuts, like snapping an lively window into place.
You need not know all of them, however there are seemingly a handful right here that you’re going to wish to make use of in your Home windows workflow to enhance your total productiveness. And if you wish to try extra on Home windows 11, listed below are 9 hidden Home windows 11 options and the way to make Home windows 11 act extra like Home windows 10.
Home windows 11 shortcut fundamentals
To start out, listed below are those you will use most frequently.
- Ctrl + A: Choose all objects in a window.
- Ctrl + C or Ctrl + Insert: Copy chosen or highlighted merchandise (textual content, pictures and so forth).
- Ctrl + V or Shift + Insert: Paste chosen or highlighted merchandise.
- Ctrl + X: Reduce chosen or highlighted merchandise.
- Ctrl + Z: Undo earlier motion.
- Ctrl + Y: Redo motion.
- Ctrl + N: When File Explorer is your present window, open a brand new File Explorer window with the identical folder path as the present window.
- Home windows key + F1: Open “the way to get assist in home windows” Bing search in default browser.
- Alt + F4: Shut the present app or window.
- Alt + Tab: Change between open apps or home windows.
- Shift + Delete: Delete chosen merchandise completely (skip the Recycle Bin).
Begin menu and taskbar
You need to use these keyboard shortcuts to open, shut and in any other case management the Begin menu and the taskbar.
- Home windows key or Ctrl + Esc: Open Begin menu.
- Home windows key + X: Open the secret Begin menu.
- Home windows key + T: Cycle by the apps (together with pinned apps) on the taskbar.
- Home windows key + [Number]: Open the app pinned within the [number] place on the taskbar. For instance, when you’ve got Edge pinned within the first place on the taskbar and also you click on Home windows key + 1, Edge will open. If the app is already open, a brand new occasion or window will open.
- Home windows key + Alt + [Number]: Open the right-click menu for the app pinned within the [number] place on the taskbar.
- Home windows key + D: Present or disguise desktop (Home windows key + , will show the desktop briefly).
Screenshots
Home windows 11 additionally has a number of methods to take a screenshot, together with three totally different keyboard shortcuts.
- PrtScn: Take a screenshot of your complete display screen and put it aside to your clipboard.
- Home windows key + PrtScn: Take a screenshot of your complete desktop and put it aside to a folder in your laptop.
- Home windows key + Shift + S: Open Snipping Software menu to take a screenshot of solely a bit of your display screen.

Watch this: Home windows 11: 4 fast methods to take a screenshot in your PC
The desktop: Home windows, Snap Help and digital desktops
These shortcuts management how particular person home windows act in your desktop, together with digital desktops.
- Home windows key + M: Reduce all open home windows.
- Home windows key + Shift + M: Restore minimized home windows.
- Home windows key + House: Reduce all home windows besides the chosen or presently lively window.
- Home windows key + Up arrow: Maximize chosen window.
- Home windows key + Shift + Up arrow: Maximizes the lively window vertically whereas sustaining its width.
- Home windows key + Down arrow: Reduce chosen window.
- Home windows key + Left arrow: Snap chosen window to the left half of the display screen.
- Home windows key + Proper arrow: Snap chosen window to the appropriate half of the display screen.
- Home windows key + Alt + Up: Snap chosen window to high half of the display screen.
- Home windows key + Alt + Down: Snap chosen window to backside half of the display screen.
- Home windows key + Shift + Left arrow or Proper arrow: Transfer chosen window to the left or proper monitor.
- Home windows key + Tab: Open Job view (digital desktops).
- Home windows key + Ctrl + D: Add new digital desktop.
- Home windows key + Ctrl + Proper arrow: Transfer to the following digital desktop (to the appropriate).
- Home windows key + Ctrl + Left arrow: Transfer to the earlier digital desktop (to the left).
- Home windows key + Ctrl + F4: Shut present digital desktop.
The Home windows key
These keyboard shortcuts use the Home windows emblem key to carry out numerous duties, akin to launching each Home windows and third-party apps.
- Home windows key + A: Open the Motion Middle.
- Home windows key + S: Open Cortana in textual content mode, so you may kind within the search bar. (Home windows key + Q does the identical factor.)
- Home windows key + C: Open Cortana in listening mode (much like saying “Hey, Cortana“).
- Home windows key + E: Open File Explorer.
- Home windows key + F: Open the Home windows 10 Suggestions Hub.
- Home windows key + Ctrl + F: Seek for PCs on a community.
- Home windows key + G: Open the Sport bar.
- Home windows key + H: Open the Share sidebar.
- Home windows key + I: Open the Settings menu.
- Home windows key + Ok: Open the Join sidebar (for connecting to new Bluetooth gadgets or Miracast).
- Home windows key + L: Lock your laptop.
- Home windows key + O: Lock display screen orientation.
- Home windows key + P: Open presentation or projection sidebar.
- Home windows key + R: Open the Run window.
- Home windows key + U: Open Ease of Entry middle.
- Home windows key + W: Open the Home windows Ink Workspace for scribbling on tablets or touchscreen laptops.
- Home windows key + (+) or (-): Zoom out and in with magnifier.
- Home windows key + Esc: Exit magnifier.
The F keys
The F keys on the high of your keyboard can carry out quite a lot of actions when used with different keys, however they’re additionally helpful on their very own.
- F2: Rename a particular merchandise.
- F3: Shortly seek for recordsdata in File Explorer.
- F4: Spotlight the deal with bar in File Explorer.
- F5: Refresh your lively window.
- F6: Cycle by parts (tab, buttons, search bar, and so forth.) in a window or your desktop.
- Alt + F8: Present login password on the beginning display screen.
- F10: Activate the menu bar within the lively window.
Home windows Command Immediate
You need to use these keyboard shortcuts contained in the Home windows Command Immediate.
- Ctrl + C or Ctrl + Insert: Copy chosen textual content to the clipboard.
- Ctrl + V or Shift + Insert: Paste copied textual content contained in the Command Immediate.
- Ctrl + A: Choose all textual content on present line. (If the present line has no textual content, all textual content contained in the Command Immediate can be chosen.)
- Ctrl + Up or Down: Transfer display screen one line up or down.
- Ctrl + F: Search Command Immediate by way of Discover window.
- Ctrl + M: Enter Mark mode (lets you choose textual content with mouse). As soon as Mark mode is enabled, you need to use the arrow keys to maneuver the cursor round.
- Shift + Up or Down: Transfer cursor up or down one line and choose textual content.
- Shift + Left or Proper: Transfer cursor left or proper one character and choose textual content.
- Ctrl + Shift + Left or Proper: Transfer cursor left or proper one phrase and choose textual content.
- Shift + Web page Up or Web page Down: Transfer cursor up or down one display screen and choose textual content.
- Shift + House or Finish: Transfer cursor to starting or finish of present line and choose textual content.
- Ctrl + Shift + House/Finish: Transfer cursor to starting or finish of display screen buffer and choose textual content and starting or finish of Command Immediate’s output.
[ad_2]
Supply hyperlink
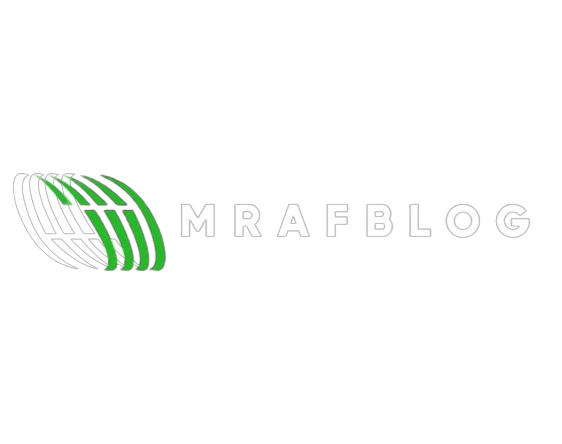







Leave a Reply